Installing Mastodon on an Oracle Cloud Infrastructure Ampere arm64 Always Free Instance
Preface
After running my personal #Mastodon instance on a #DigitalOcean Droplet for a couple of weeks, and a relatively small one at that being a single CPU and only 2GB of RAM, I was starting to feel some of the sluggishness of my instance when using either a desktop browser or a mobile app on my phone. My Droplet was constantly hovering at almost 100% memory utilization all the time. I had peeked at the #Oracle Cloud Infrastructure (#OCI) in the past when looking for cloud hosting solutions for even my WordPress websites. I had also seen many articles and blog posts about running websites on their Free Tier service which also included their newer #arm64 instances. The interesting thing about their arm64 instances is that on the free tier you can get 4 CPU cores and up to 24GB of RAM. Setting up my Mastodon instance on even half of that we be in theory a huge jump in performance at zero cost. I couldn’t find much information about running Mastodon on arm64 except I did come across 1 blog post, in Japanese, that talked about running an arm64 Docker image of Mastodon on a Kubernetes. I really wasn’t feeling the urge to mess with going down the road of all the setup required to run Kubernetes and Docker. It’s not that I don’t have the skill to manage it but at the end of the day for some personal stuff I just don’t have any need to manage all of that. #HowTo
So most of this guide can be followed for setting up a brand new Mastodon instance on Oracle Cloud Infrastructure, if you are just getting started, but the second half will be more focused on moving an existing instance over from another hosting provider.
Getting Started
Generally the first thing you’ll need to do is go to cloud.oracle.com and login, or sign-up, to the service. I already had an account setup from some work I had already done with OpenID Connect testing with the WordPress plugin that I maintain. Once you are logged in then you’ll want to head over to the Compute services to begin creating an instance.
Creating A New Instance
- Create an instance.
- Edit the Image and shape.
- Choose the Ubuntu 22.04 image.
- Choose the Ampere VM.Standard.A1.Flex shape, with the number of CPUs & RAM desired.
- Networking:
- Create a new Virtual Cloud Network or choose an existing one.
- Assign a public IPv4 address.
- Add an SSH public key for logging in remotely later.
Allowing Internet Traffic
You will need to set Ingress rules for your Oracle Virtual Cloud Network to allow web traffic for both ports 80 & 443. The basic run down is as follows:
- Open the navigation menu and click Networking, and then click Virtual Cloud Networks.
- Select the VCN you created with your compute instance.
- With your new VCN displayed, click <your-subnet-name> subnet link.The public subnet information is displayed with the Security Lists at the bottom of the page. A link to the Default Security List for your VCN is displayed.
- Click the Default Security List link.The default Ingress Rules for your VCN are displayed.
- Click Add Ingress Rules.An Add Ingress Rules dialog is displayed.
- Fill in the ingress rule with the following information.Fill in the ingress rule as follows:
- Stateless: Checked
- Source Type: CIDR
- Source CIDR: 0.0.0.0/0
- IP Protocol: TCP
- Source port range: (leave-blank)
- Destination Port Range: 80
- Description: Allow HTTP connections
Preparing The OCI Instance
The Mastodon documentation has a run down of the steps to perform. The first item is to configure SSH so that password logins are not possible, this should already be the default on the instance with Ubuntu 22.04 but just follow the Mastodon instructions to confirm.
Note: Throughout the setup of the server after installing system packages I would be instructed to reboot for those changes to take affect. In all of those cases I would proceed with a
sudo rebootand then SSH back into the system to continue on.
Installing And Configuring fail2ban
This step was problematic. After installing fail2ban the configuration has problems. There were 2 changes required for the standard setup in the /etc/fail2ban/jail.local file, in order to get the service running. I tracked those changes down to through a couple of sources. The first was that sshd-ddos was not recognized as service configured for fail2ban to monitor. The required change was to add filter = sshd under the [sshd-ddos] section, as documented on itgala.xyz.
The next item that was an issue starting fail2ban due to errors concerning the log file.
Failed during configuration: Have not found any log file for sshd jail
The issue was that fail2ban wasn’t properly looking to systemd for logging, essentially through journalctl, and an additional line was needed of backend = systemd which I added to both the [sshd] and [sshd-ddos] sections. After those 2 changes I was able to successfully startup fail2ban.
Installing and Configuring the Firewall
With the #Ubuntu 22.04 image that was setup with the OCI instance the iptables-persistent package was already installed. Initially I left this configuration alone, and I’ll revisit later when I’m certain that making changes to the defaults set by OCI won’t cause issues.
Installing and Configuring the Required System Software
In the Mastodon installation guide this is referred to as “Installing from source”.
Pre-Installation of Required Software/Packages
Following the steps to install the required system packages and software I found that I was only missing apt-transport-https from the first list of required packages, the rest were already installed.
$ sudo apt install -y curl wget gnupg apt-transport-https lsb-release ca-certificatesNode
I added the #Node 16 repository exactly as indicated in the Mastodon setup guide. The default Node that comes with Ubuntu 22.04 is version 12 which is already EOL, Node v14 will be EOL next year. In order to not have to deal with upgrading Node to a whole new version so soon.
$ sudo curl -sL https://deb.nodesource.com/setup_16.x | bash -There was a message about the possible need to have additional system packages installed which I went again and did to ensure I wouldn’t run into build issues later.
$ sudo apt install -y gcc g++ makeI proceeded to install Node as instructed by the initial setup output.
$ sudo apt install -y nodejsYarn
And finally, as the pre-install message indicated I also installed Yarn and ran the Yarn setup steps as mentioned in the Mastodon install guide later on down.
$ curl -sL https://dl.yarnpkg.com/debian/pubkey.gpg | gpg --dearmor | sudo tee /usr/share/keyrings/yarnkey.gpg >/dev/null
$ echo "deb [signed-by=/usr/share/keyrings/yarnkey.gpg] https://dl.yarnpkg.com/debian stable main" | sudo tee /etc/apt/sources.list.d/yarn.list
$ sudo apt update && apt install yarnFor the Yarn setup steps it seems wise to run that as the root user instead of just using sudo
$ sudo su -- root
$ corepack enable
$ yarn set version classicPostgreSQL
The official instructions for Mastodon instruct you to setup the #PostgreSQL repositories directly and then I’m assuming will install the latest version of PostgreSQL which is v15 at the time of this post. The Ubuntu 22.04 repositories include version 14 which is supported until 2026 so I chose to install the included distribution version.
Note: I have found that in the future if you want to upgrade to a new LTS version of Ubuntu that adding many custom repositories can result in broken installs in the future. Given this aspect it’s wise to be very selective on what additional repositories you add to the system.
The actual install of PostgreSQL happens in the install guide with a bunch of additional system packages, so proceed to the next step.
Redis
Despite the warning about adding additional repositories to the system I did however opt to setup the official Redis repository, as the Ubuntu 22.04 distributed version of #Redis is only at version 6.0 which is nearing the end of support with 6.2 & 7.0 ahead of it.
$ curl -fsSL https://packages.redis.io/gpg | sudo gpg --dearmor -o /usr/share/keyrings/redis-archive-keyring.gpg
$ echo "deb [signed-by=/usr/share/keyrings/redis-archive-keyring.gpg] https://packages.redis.io/deb $(lsb_release -cs) main" | sudo tee /etc/apt/sources.list.d/redis.listAdditional System Package Install
Installing PostgreSQL, Redis, Nginx, and additional packages needed for the server happens at this point.
$ sudo apt update
$ sudo apt install -y \
imagemagick ffmpeg libpq-dev libxml2-dev libxslt1-dev file git-core \
g++ libprotobuf-dev protobuf-compiler pkg-config nodejs gcc autoconf \
bison build-essential libssl-dev libyaml-dev libreadline6-dev \
zlib1g-dev libncurses5-dev libffi-dev libgdbm-dev \
nginx redis-server redis-tools postgresql postgresql-contrib \
certbot python3-certbot-nginx libidn11-dev libicu-dev libjemalloc-devEnabling the Redis Server Service
After installing the Redis server software we need to configure Redis to be managed by systemd and enable the service.
Configure Redis by editing the /etc/redis/redis.conf and change the supervised option to systemd
. . .
# If you run Redis from upstart or systemd, Redis can interact with your
# supervision tree. Options:
# supervised no - no supervision interaction
# supervised upstart - signal upstart by putting Redis into SIGSTOP mode
# supervised systemd - signal systemd by writing READY=1 to $NOTIFY_SOCKET
# supervised auto - detect upstart or systemd method based on
# UPSTART_JOB or NOTIFY_SOCKET environment variables
# Note: these supervision methods only signal "process is ready."
# They do not enable continuous liveness pings back to your supervisor.
supervised systemd
. . .Enable the Redis service.
$ sudo systemctl enable --now redis-serverAdding Ruby
As the Mastodon guide indicates #Ruby should be setup via rbenv under the mastodon user that the Mastodon software will be installed and run under.
Adding the mastodon User
We’ll need to have the mastodon user create for much of the later setup but also an important piece that was needed to get things working after the migration was to make sure that the /home/mastodon directory was pretty much world listable. I had things running but a lot of the instance was broken and throwing 404 errors. That piece made the final difference.
$ sudo adduser --disabled-login mastodon
$ sudo chmod a+x /home/mastodonI simply hit <enter> for the following prompts for additional details just going with the defaults, wrapping up with Y to confirm the settings. You can feel free to customize this to your liking if you want.
Switch to mastodon User and Install rbenv
Basically these steps as taken directly from the Mastodon guide.
$ sudo su - mastodon
$ git clone https://github.com/rbenv/rbenv.git ~/.rbenv
$ cd ~/.rbenv && src/configure && make -C src
$ echo 'export PATH="$HOME/.rbenv/bin:$PATH"' >> ~/.bashrc
$ echo 'eval "$(rbenv init -)"' >> ~/.bashrc
$ exec bash
$ git clone https://github.com/rbenv/ruby-build.git ~/.rbenv/plugins/ruby-buildInstalling Ruby
At the time of this post the recommended version of Ruby is 3.0.4. Since we are managing Ruby using the mastodon user via rbenv this can easily be upgraded as needed. This will typically be noted in the Mastodon upgrade guides between versions.
$ cd
$ RUBY_CONFIGURE_OPTS=--with-jemalloc rbenv install 3.0.4
$ rbenv global 3.0.4Then as per the official guide install bundler and return to the root user.
$ gem install bundler --no-document
$ exitSetup and Configure the Required Software
Configuring PostgreSQL
I opted to go ahead and use pgTune to optimize the PostgreSQL database configuration. It is marked as optional but knowing all of the activity that goes on with the distributed nature of Mastodon I wanted to make sure things were optimized. I filled out the details based on my instance setup which is 2 CPUs/12GB RAM and SSD for storage as Oracles Block Storage is based on SSD disks. The configuration that was generated is as follows:
# DB Version: 14
# OS Type: linux
# DB Type: web
# Total Memory (RAM): 12 GB
# CPUs num: 2
# Data Storage: ssd
max_connections = 200
shared_buffers = 3GB
effective_cache_size = 9GB
maintenance_work_mem = 768MB
checkpoint_completion_target = 0.9
wal_buffers = 16MB
default_statistics_target = 100
random_page_cost = 1.1
effective_io_concurrency = 200
work_mem = 7864kB
min_wal_size = 1GB
max_wal_size = 4GBSince I stuck with PostgreSQL 14 I dropped that configuration in /etc/postgresql/14/main/postgresql.conf and made sure to comment out any existing configuration items already setup. Then restarted PostgreSQL.
$ sudo systemctl restart postgresqlCreating the PostgreSQL User for Mastodon
Again this is pretty much taken exactly from the official guide.
$ sudo -u postgres psqlAfter entering the PostgeSQL console I executed:
CREATE USER mastodon CREATEDB;
\qInstalling Mastodon
This is where we will actually install Mastodon as documented in the official guide.
$ sudo su - mastodonCheckout the Mastodon Source Code
$ git clone https://github.com/mastodon/mastodon.git live && cd live
$ git checkout $(git tag -l | grep -v 'rc[0-9]*$' | sort -V | tail -n 1)An explanation of that second command is that it will basically automatically checkout the latest tagged release of Mastodon. At the time of this post the version checked out is v4.0.2.
Install the Ruby and JavaScript Dependencies
$ bundle config deployment 'true'
$ bundle config without 'development test'
$ bundle install -j$(getconf _NPROCESSORS_ONLN)
$ yarn install --pure-lockfileNote: At this point if you are creating a brand new Mastodon instance you can just follow the official installation guide at the “Generating a configuration” step. The rest of this guide will take you through the process of migrating an entire existing instance from it’s current hosting to the new OCI server.
Migrating an Existing Mastodon Server to the New OCI Mastodon Server
This is where things are going to get interesting and there is a chance of a lot of downtime. If you are attempting to do this sort of migration with a Mastodon instance that has many users I would be sure that your users are on board with this change and the potential downtime that could result. Not only will you be taking your existing instance offline but you’ll also be dealing with DNS propagation delays. One aspect that I also haven’t researched or tested is what happens if someone has a post/toot of yours cached on their instance and they Like or Reply, or if they are following you and try to DM you, what happens to that transaction if your instance is completely down. I’m not sure if there is some retry setup such that within whatever expiration time it will attempt to pass along that message to your instance so that once you are back online you’ll receive anything that was headed to your instance.
Pre-migration Steps
In order to make copying data between instances I’d recommend setting up an SSH key pair so that you can connect to the new server from the old server. For the sake of long term security and not having to worry about protecting keys long term I’m going to just create a key pair just for this migration. Digital Ocean has a decent guide for doing this that should work well enough for getting rsync going between 2 servers. I’d recommend doing this as the mastodon on the old server and then you’ll need to connect to the new server as the ubuntu user.
Install rsync on the New System
The OCI Ubuntu system is a minimal install and doesn’t come with rsync installed by default.
$ sudo apt install rsyncCreate the New SSH Key Pair
You will do this on the old server, with no password.
$ ssh-keygen -f ~/.ssh/id_rsa -q -P ""Copy SSH Public Key to New Server
On the old server you can print out the public key.
$ cat ~/.ssh/id_rsa.pubThen copy the output and insert it into the ~/.ssh/authorized_keys file on the new server. Once you save the new public key to the authorized_keys file you should be able to test this by trying to ssh from the old server to the new server.
$ ssh ubuntu@<new-server-ip>Shutting Down Your Old Instance And Preparing to Migrate
$ sudo systemctl stop 'mastodon-*.service'Migrating the PostgreSQL Database
As the mastodon user on the old system, dump the PostgreSQL database.
$ su - mastodon
$ pg_dump -Fc mastodon_production -f backup.dumpNow rsync the backup over to the new system.
$ rsync -avz -e "ssh -o StrictHostKeyChecking=no -o UserKnownHostsFile=/dev/null" --progress backup.dump <new-server-ip>:~/On the new system move the backup file into the mastodon home directory and change the ownership.
$ sudo mv backup.dump /home/mastodon/
$ sudo chown mastodon:mastodon /home/mastodon/backup.dumpSwitch to the mastodon user on the new system to begin setup of the PostgreSQL database. Create the empty database for Mastodon, then import the older server dump.
$ sudo su - mastodon
$ createdb -T template0 mastodon_production
$ pg_restore -Fc -U mastodon -n public --no-owner --role=mastodon -d mastodon_production backup.dumpCopying Old System Mastodon Files to New System
Note: In order to simplify the copy process without having to move files after the
rsyncI opted to setup an SSH key pair between therootusers on both systems.
On the old system switch to the root user then rsync the files. This process will most likely take a long time. You may want to consider running the rsync using nohup so that you can end your remote SSH connection if needed but let the file transfer continue. Reference for using nohup with rsync.
$ rsync -avz /home/mastodon/live/public/system/ root@<new-server-ip>:/home/mastodon/live/public/system/
$ rsync -avz /home/mastodon/live/.env.production root@<new-server-ip>:/home/mastodon/live/Note: I had my Mastodon
system/cachesymlinked to a separate attached volume on my old instance so performing thatrsynctook an extra step.
Copy additional system files for the Mastodon systemd service management, Nginx, and Let’s Encrypt.
$ rsync -avz /etc/systemd/system/mastodon-*.service root@<new-server-ip>:/etc/systemd/system/
$ rsync -avz /etc/nginx/sites-available/<mastodon-domain-name> or "default" root@<new-server-ip>:/etc/nginx/sites-available/
$ rsync -avz /etc/letsencrypt/ root@<new-server-ip>:/etc/letsencrypt/In my case on my old server for Nginx there was a configuration file for my specific domain name mastodon.timnolte.com so that is what I copied not just the default file as indicated in the official documentation.
Restart Nginx
After copying over the Nginx configuration you’ll need to ensure that if there was a second site configuration that it is enabled and you restart Nginx.
$ ln -s /etc/nginx/sites-available/<mastodon-domain-name> /etc/nginx/sites-enabled/Building and Starting Mastodon
The final steps are to build Mastodon and then start things up.
$ sudo su - mastodon
$ cd live
$ RAILS_ENV=production bundle exec rails assets:precompile
$ RAILS_ENV=production ./bin/tootctl feeds buildWrapping Things Up
So the steps I outlined were not necessarily actually completed in the order I’ve posted here. As I ran into issues along the way I determined at what point in this process a fix, or the proper changes required to prevent the need for a fix, should be made in order to keep things smooth for anyone else attempting to follow these instructions.
Post-Migration Optional Steps
The following items are just a quick list of items that I did as a follow up when the migration was complete. These items are entirely optional.
- Setup Postfix for Gmail SMTP Relaying – This was to allow system emails to be reliably sent out. #Postfix
- Enable Automatic Updates – This was generally already partially setup but I reconfigured to my liking.
- Setup Boot Volume Automatic Backups – The instructions I found were geared towards the separate Block Volumes but but editing the Boot Volume for the instance I was able to add the Backup Policy I wanted, which OCI defines as Policy-Based Backups. #backups
- Set a Password for the
ubuntuAccount – This involved switching to therootuser viasudo su - rootand runningpasswd ubuntuto set a password. - Low Disk Space Notifications – OCI doesn’t appear to have alarm monitoring for disk usage, additionally for monitoring an instance you are limited to only 2 alarms on the free tier. So some internal server monitoring setup is required.
- Send Email Notifications – This was the starting point for my cron job to monitor disk usage.
- Send Slack Notifications – I leveraged this to also send Slack notifications along with the email notifications in my cron job.
- Adding Support for IPv6 – New instance don’t seem to include IPv6 addresses by default. In order to be forward compatible I wanted to make my instance available via IPv6 networks directly.

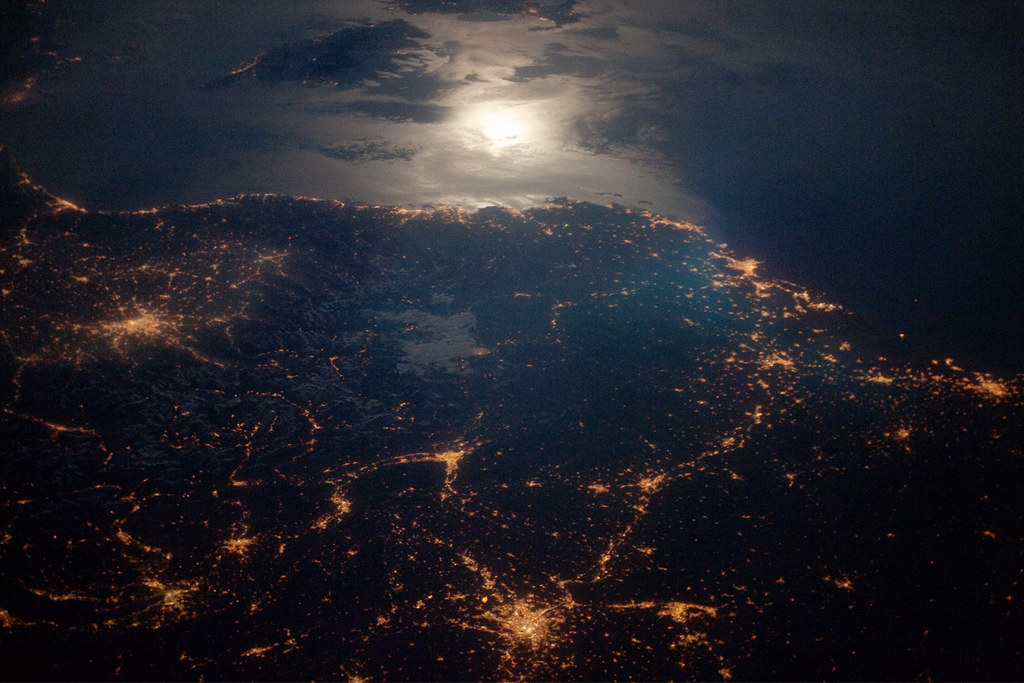

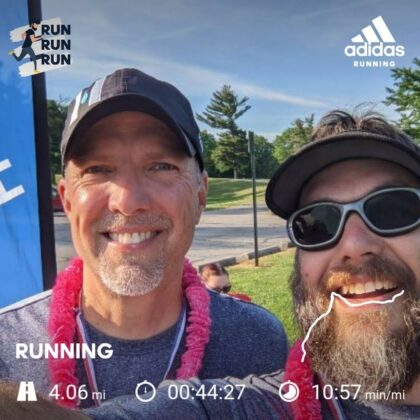
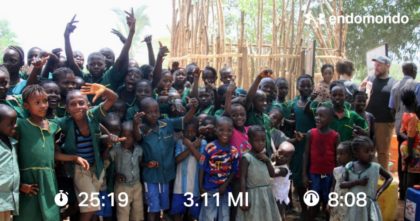

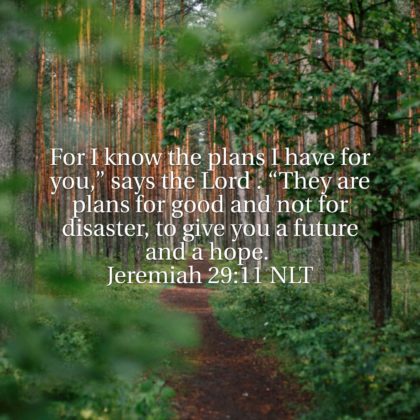

Tim, this walk through was fantastic. You got a newb with no experience up and running.
Do you have any info on setting up storage? That’s where I’m struggling now. I thought I’d set up a bucket in the oracle cloud, but I think that’s beyond my capabitilies
Hey Jason, so for me I’ve just went the route of expanding the default 50GB of boot volume storage up to 100GB. I haven’t tried setting up the Oracle S3 compatible storage yet.
@tim Impressive!
@tim @josh I’m on masto.host right now, but this somehow looks marginally better and for no cost lol
@cmdr_nova @tim @josh
Oracle is China.
(Has also all personal Vaccination data)
🤔
@tim @cmdr_nova @josh
Dont know where but the cloud is in CHINA. Thats NO good.
(in fact every cloud is very bad)
@CanaryKazjmir @cmdr_nova @josh uh, they have data centers all over the world, just like all of the other cloud companies.
@CanaryKazjmir @cmdr_nova @josh not to mention that most other hosting companies, even small ones, are using the big cloud providers for their infrastructure.
@CanaryKazjmir @cmdr_nova @josh hmm, Oracle has been a huge enterprise vendor for years and almost 40% of the company is owned by Larry Ellison. Where do you get that Oracle is China?